This guide offers a comprehensive step-by-step approach to troubleshooting common issues encountered with the GoPro HERO10 Black. While this advanced action camera excels at capturing high-quality imagery in diverse conditions, users may face various performance hiccups. The guide outlines practical solutions to resolve issues such as connectivity problems, battery life concerns, and camera settings adjustments, helping users ensure optimal functionality and enjoy their photography and videography experiences.
GoPro Hero 9/10/11 Not Powering On or Charging? Simple Solutions!
Check Battery Status
Ensure the battery is fully charged by connecting it to the designated charger and observing the indicator light. A steady green light typically signifies that the battery is fully charged, while a flashing light may indicate charging in progress. Once charged, carefully remove the battery and inspect it for any dirt or debris on the contacts. Insert the battery into the camera, ensuring it clicks securely into place, aligning the contacts properly to avoid any connection issues.
Power on the camera. If it does not turn on, remove the battery and check for any signs of damage, such as cracks or corrosion. If the battery appears fine but the camera still does not respond, replace it with a known working battery. This action will help you determine whether the problem lies with the battery itself or if further troubleshooting of the camera is needed.
Inspect Memory Card
Examine the memory card for any signs of corruption or compatibility issues. Insert the memory card into your camera and access the settings menu. Look for the option that displays the memory card status. If your camera indicates an error or inability to read the card, consider testing the card in a different device to determine if the issue lies with the card itself or the camera.
Ensure you are utilizing a recommended high-speed microSD card, such as those labeled with UHS-I or UHS-II, which provide faster read and write speeds essential for high-resolution images and videos. If the card is compatible but still not functioning correctly, format it using the camera’s settings menu. Navigate to the format option, confirm your selection, and allow the camera to reinitialize the memory card, which can resolve underlying issues and optimize performance for storing your media.
Update Firmware
Connect the GoPro HERO10 Black to your smartphone or computer by using the GoPro app or visiting the official GoPro website. Launch the app or access the website, and log into your GoPro account if prompted. Select your device from the list provided. Check for any available firmware updates by following the on-screen instructions, which may include tapping the “Updates” section in the app or navigating to the relevant section on the website.
Download the firmware update if one is available. Follow the prompts to initiate the update process. Ensure your camera remains powered on and connected throughout the update. If the update is completed successfully, you will receive a notification confirming that your firmware is now up to date. This will enhance your camera’s functionality and performance, providing you with the best possible experience while using your GoPro.
Reset Camera Settings
Reset camera settings to factory defaults if you encounter ongoing issues that disrupt performance. Navigate to the settings menu on your camera, usually represented by a gear icon. Look for an option labeled “Reset,” “Setup,” or “Factory Reset.” Select this option and confirm your choice when prompted, ensuring that all customized settings are reverted to the original factory configurations.
Check the camera after performing the reset to see if the issues persist. Reconfigure essential settings according to your preferences while monitoring the camera’s performance closely. It’s advisable to take a few test shots to confirm that the problems are resolved and the camera functions as expected.
Check for Overheating
Inspect the camera for signs of overheating, which may manifest as a warning message on the display or an unusually hot exterior. If you notice any indications of overheating, immediately turn off the camera and allow it to cool down in a shaded, well-ventilated area. Avoid placing it in direct sunlight or exposing it to high temperatures, as this may prolong the cooling process.
Consider adjusting your settings to prevent future overheating. Reduce the video resolution or shorten your recording time to decrease the heat generated during use. Monitor the recording duration and give the camera periodic breaks, especially during extended shooting sessions, to maintain optimal performance and prolong the lifespan of your equipment.
Examine Connectivity Issues
- Check compatibility. Verify that your phone or device supports the camera’s Wi-Fi or Bluetooth connection. Consult the camera’s user manual or manufacturer website for specifications.
- Enable pairing mode. Ensure the camera is in pairing mode. Refer to your camera’s manual for instructions on how to activate this mode.
- Restart devices. Power off both the camera and your phone or device. Wait for a few moments, then turn them back on to refresh the connection.
- Reattempt connection. After both devices are restarted, attempt to connect again. Follow the prompts on your device to initiate the pairing process with the camera.
- Review settings. Check that Wi-Fi or Bluetooth is enabled on your phone or device. Adjust any relevant settings to facilitate the connection.
Contact GoPro Support
If none of the above steps resolve your issue, reach out to GoPro customer support for further assistance. Gather all relevant information about your problem before initiating contact. Clearly describe the issue, including when it started and any error messages displayed. Document the troubleshooting steps you’ve already taken to avoid repeating actions during the conversation.
Visit the GoPro website or use the GoPro mobile app to find the appropriate contact methods. Choose between options such as live chat, email, or phone support. Be ready to provide details like your camera model, serial number, and software version for a more efficient resolution process.
Final Tips for Success
In conclusion, effectively troubleshooting common issues with the GoPro HERO10 Black requires a systematic approach that includes examining the battery, memory card, firmware, and connectivity. Additionally, resetting settings and seeking support can further enhance the camera’s performance. By adhering to these steps, I can ensure that my GoPro operates at its best, allowing me to capture all my adventures without interruptions.
Essential Gear Checklist
Essential Solutions Inside
Step-by-Step Guide to Maximizing Your GoPro HERO10 Black Experience
- Familiarize Yourself with the Camera Settings: Start by exploring the camera menu to understand different shooting modes, such as video, photo, and time-lapse. Adjust settings like resolution, frame rate, and field of view according to your needs
- Practice Basic Operation: Learn how to power the camera on and off, record videos, and take photos. Utilize the touch screen for easy navigation and practice using voice commands for hands-free operation
- Experiment with Mounts and Accessories: Use various mounts and accessories that come with the GoPro, such as the adhesive mounts, tripod, or chest strap. This will help you capture different angles and perspectives
- Utilize the GoPro App: Download the GoPro app on your smartphone to remotely control your camera, preview shots, and easily transfer media. The app also provides editing options and updates for your camera
- Shoot in Different Environments: Test the GoPro in various lighting conditions and settings, such as underwater or in low light. This will help you understand how to optimize your settings for different scenarios and improve your filming skills
Your Questions Answered About the GoPro HERO10 Black
The GoPro HERO10 Black features several key specifications and enhancements that set it apart from its predecessors. Firstly, it is powered by the new GP2 processor, which significantly improves performance and processing speeds. This allows for smoother video and image capture.
In terms of video capabilities, the HERO10 can shoot in 5.3K resolution at 60 frames per second and 4K at 120 frames per second, providing exceptionally high-quality footage. It also features HyperSmooth 4.0 stabilization, ensuring that videos remain steady even in challenging conditions.
The camera includes a 23-megapixel sensor for high-resolution photos and has improved low-light performance. Additionally, it offers a range of convenient features such as a front-facing display, voice control, and various shooting modes, including TimeWarp and HyperLapse.
Another notable feature is its ability to automatically upload content to the cloud when charging, making it easier for me to manage and access my footage. The HERO10 Black also boasts enhanced waterproofing, allowing it to be used in various environments without compromising durability.
Overall, the GoPro HERO10 Black stands out for its advanced technology, versatility, and user-friendly features, making it an excellent choice for capturing adventures.







![PCTC [9pcs] Hero 12 11 10 9 Screen Protector for Go Pro Hero 12/11/10/9 Black, Ultra Clear Tempered Glass Screen Protector + Tempered Glass Lens Protector + Tempered Glass Front LCD Display Film](https://m.media-amazon.com/images/I/71gpLN6aTdL._SS520_.jpg)




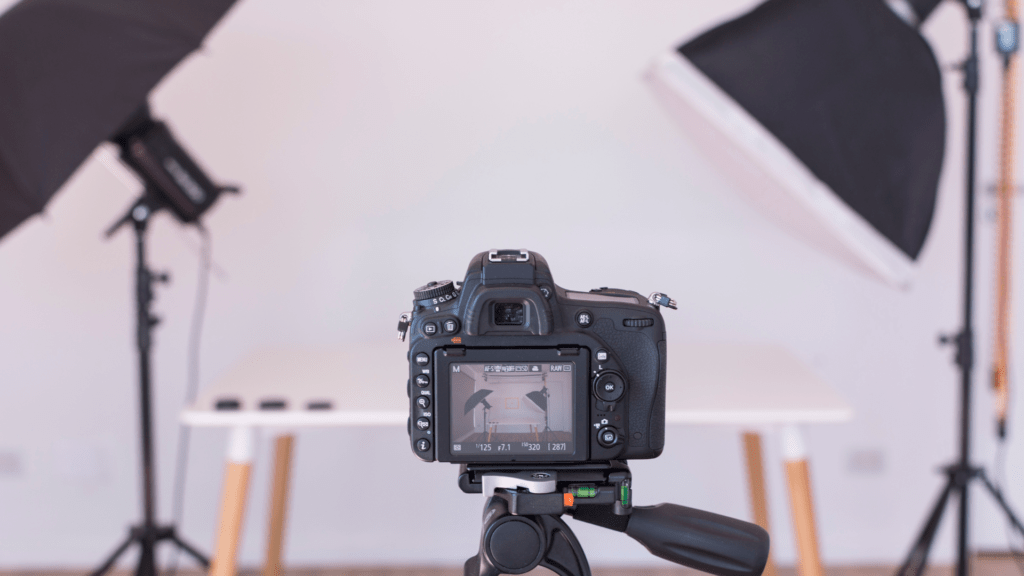
Great write-up! The SD card formatting steps were super useful. I almost missed the action!
I love my HERO10, but yeah, I’ve encountered a few glitches. This guide is a lifesaver. Thanks!
Thanks for the tips! My GoPro kept freezing, and I wasn’t sure what to do. This article really helped!
Does anyone have issues with battery life? Mine drains way too fast even when not in use!
Wish I had seen this before my last trip! I spent half the time trying to fix my camera instead of filming. 😂