This step-by-step guide on using the DJI Osmo Action 3 in low light is designed with your creative needs in mind. It offers practical tips and techniques to help you navigate the challenges of low-light shooting, ensuring your videos and photos retain clarity and vibrancy, even in dim environments. By following our straightforward instructions, you’ll not only enhance your camera skills but also feel empowered to capture beautiful, dynamic footage that truly reflects your vision, no matter the lighting conditions. Whether you’re embarking on an evening adventure or exploring atmospheric indoor settings, this guide is here to support you every step of the way.
Ultimate Low Light Settings for the DJI Action 3!
Adjust Camera Settings
Adjust your camera settings to optimize low-light performance. Set the ISO to a higher value, like 800 or 1600, which boosts the camera’s sensitivity to light and enhances image clarity in darker environments. Change the shutter speed to a slower value, allowing more light to enter the lens and reach the sensor, thereby brightening your shots. Ensure you keep an eye on motion blur, as a slower shutter speed can cause moving subjects to appear less sharp.
Use the Right Shooting Mode
Select the ‘Night’ mode on your camera or smartphone if you are in a very low-light environment. Enable this mode as it automatically adjusts the exposure settings, optimizing the image for better brightness and clarity. Alternatively, choose ‘Manual’ mode for precise control; adjust the ISO, shutter speed, and aperture settings to capture the perfect shot. Increase the ISO to make the sensor more sensitive to light, lower the shutter speed to allow more light in, and open the aperture for a wider lens opening to further enhance clarity in dim conditions.
Utilize Image Stabilization
Enable the camera’s image stabilization feature in the settings menu to significantly reduce blurriness. Access the settings and locate the image stabilization option, usually found under the video or camera settings. Activate this feature to counteract any shaky hands or unintentional movements, especially during low light situations where longer exposure times can lead to increased motion blur. Make it a habit to check this setting before capturing important moments, ensuring your images remain sharp and clear.
Select a Wider Aperture
Choose a wider aperture setting by selecting a lower f-stop value, such as f/2.8. Adjust your camera’s settings to achieve this, allowing more light to enter the lens. Increase the aperture size, which enhances image quality in low-light situations, helping to prevent graininess. Experiment with different f-stop values to see the effects on depth of field and exposure.
Consider External Lighting
- Introduce portable LED lights into your scene to create a well-lit environment.
- Position the lights at various angles to reduce shadows and highlight key areas.
- Utilize smartphone flashlights if additional light sources are unavailable; they can effectively brighten darker spaces.
- Adjust the intensity of the lighting to maintain a natural look, avoiding harsh glare that can detract from video quality.
- Experiment with different setups until achieving the desired visual clarity.
Use a Tripod or Stabilizer
Stabilize your camera by mounting it on a tripod for clear and sharp images, especially in situations where you are working with long exposure times. For instance, when capturing a sunset or night scene, set up your tripod to eliminate the chance of motion blur. Alternatively, use a gimbal for dynamic shots, especially during action sequences or when moving. This will allow you to maintain steady footage, even if you’re walking or running, resulting in professional-looking videos without the jitters.
Review Your Footage
Review your footage immediately after recording. Utilize the camera’s playback function to assess each shot, focusing on exposure levels and overall clarity. Look for any areas that appear too bright, dark, or blurry. Make specific notes on what adjustments are needed for future shots, such as changing the lighting or adjusting the focus settings.
Edit Your Footage
Enhance your videos by importing them into professional editing software. Adjust brightness levels to illuminate dark scenes, while fine-tuning contrast to add depth and richness to your visuals. Increase sharpness to ensure that details pop, making the overall image clearer and more engaging. Experiment with these settings until you achieve the desired look, ensuring your final product captivates your audience.
Maximizing Low Light Performance
In conclusion, successfully capturing stunning low light footage with the DJI Osmo Action 3 is entirely achievable by implementing the strategies outlined in this post. By familiarizing yourself with the camera’s settings, utilizing appropriate stabilization techniques, and mastering lighting techniques, you can enhance your nighttime or low-light shooting experience. I encourage you to experiment with various options and settings to discover what yields the best results for your unique situations. Happy filming!
Essential Gear Checklist
Maximizing Night Shots
Mastering Your DJI Osmo Action 3: A Step-by-Step Guide for Optimal Use
- Familiarize Yourself with the Controls: Spend some time understanding the layout of buttons and settings on the camera. The main power button, shutter button, and the customizable function button should be your starting point
- Set Up the Camera: Charge the battery and insert it into the camera. Make sure to format the memory card before recording to ensure optimal performance
- Utilize the Touchscreen: The Osmo Action 3 features a dual touchscreen interface. Practice navigating through menus, adjusting settings, and framing your shots on the front and back screens
- Experiment with Shooting Modes: Try out different shooting modes such as Photo, Video, Timelapse, and Slow Motion to get a better understanding of what each mode offers and how they can benefit your shooting style
- Stabilization Features: Take advantage of the HyperSmooth stabilization technology by using it in different scenarios, such as action shots or walking videos, to see how it enhances your footage
- By following these steps, you’ll be well on your way to capturing excellent video and photos with your DJI Osmo Action 3
Your Questions Answered about the DJI Osmo Action 3
The stabilization technology in the Osmo Action 3 represents a significant advancement over previous models, such as the Osmo Action and Osmo Action 2. The Osmo Action 3 features enhanced RockSteady stabilization, which improves the smoothness and stability of footage even in dynamic shooting conditions. The upgraded algorithm allows for better performance in various scenarios by effectively reducing jitter and vibrations, resulting in more professional-looking video.
Additionally, the Osmo Action 3 offers HorizonSteady, a feature that automatically keeps the horizon level regardless of camera orientation, further refining stability during motion. In comparison, while the earlier versions provided solid stabilization, the enhancements in the Osmo Action 3 deliver a more versatile and reliable experience for action and adventure filming. Overall, I find that these improvements contribute to a more polished end result for content creators.
The dual-screen feature of the Osmo Action 3 significantly enhances the user experience by providing intuitiveness and versatility in capturing content. With a front-facing screen, I can easily frame myself for vlogs or selfies, ensuring that I’m in the right shot without needing a separate camera or monitor. The rear screen, which is larger and offers a clearer view, allows for effortless navigation through settings and menus, as well as reviewing footage right after recording. This dual-screen setup streamlines the process of shooting and reduces the chances of missed moments, making it particularly beneficial for content creators who value efficiency and precision. Overall, it elevates the usability and functionality of the camera in various shooting scenarios.
The battery life of the DJI Osmo Action 3 during typical usage is approximately 160 minutes when recording in 1080p at 30 frames per second. However, this can vary based on factors such as recording resolution, frame rate, environmental conditions, and other settings. It’s important to consider that using features like stabilization or high-resolution modes may reduce the overall battery life.
The DJI Osmo Action 3 supports a maximum video resolution of 4K at up to 120 frames per second (fps). This allows for high-quality footage and smooth slow-motion effects.









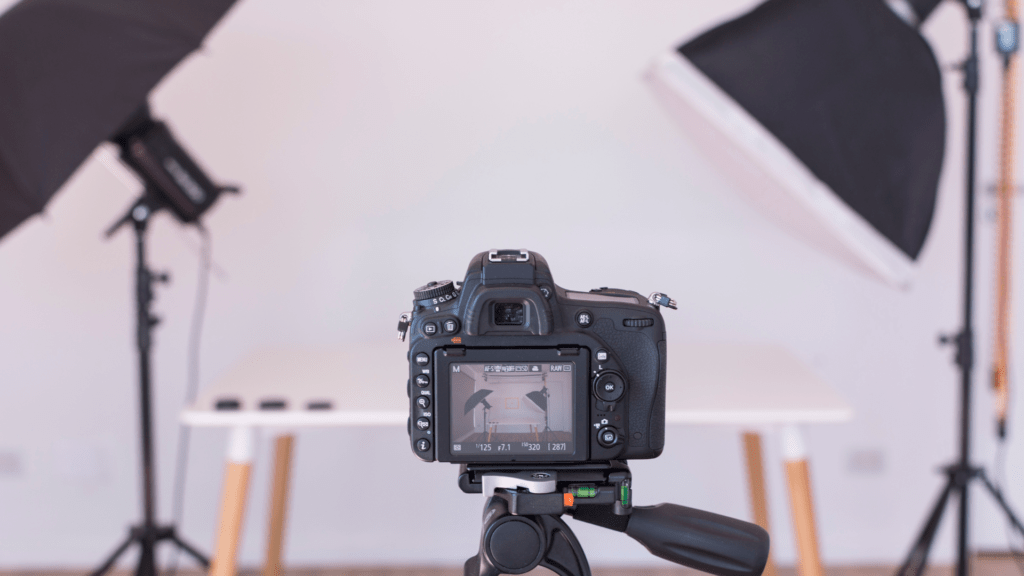
Thanks for sharing these tips! My low light shots are about to level up.
Anyone got advice on stabilizing shots in low light? Asking for a friend!
Got the Osmo Action 3 recently, can’t wait to try these tips out!
Great article! The settings you mentioned really make a difference.
I love how compact the DJI Osmo Action 3 is for nighttime shots!
This is super helpful! I always struggled with low light footage.
The night mode feature is a game changer, right?